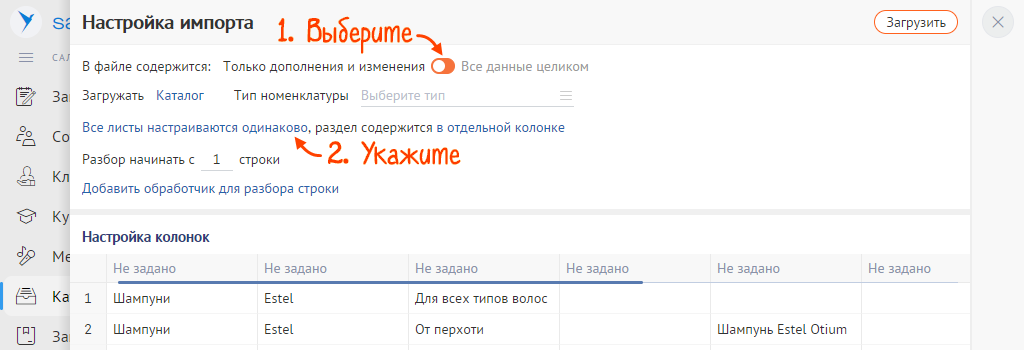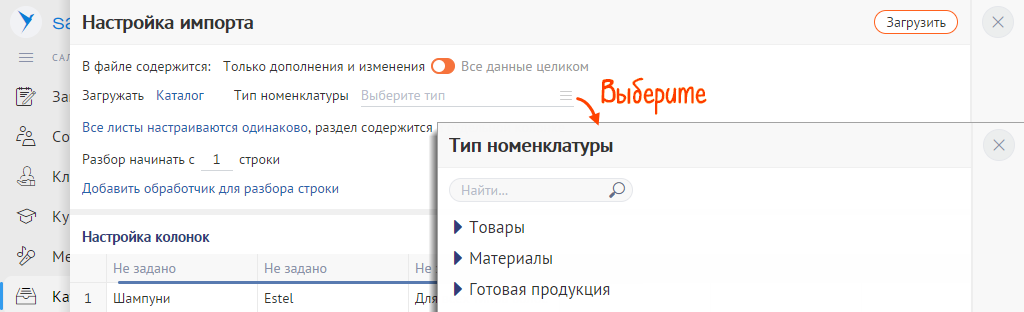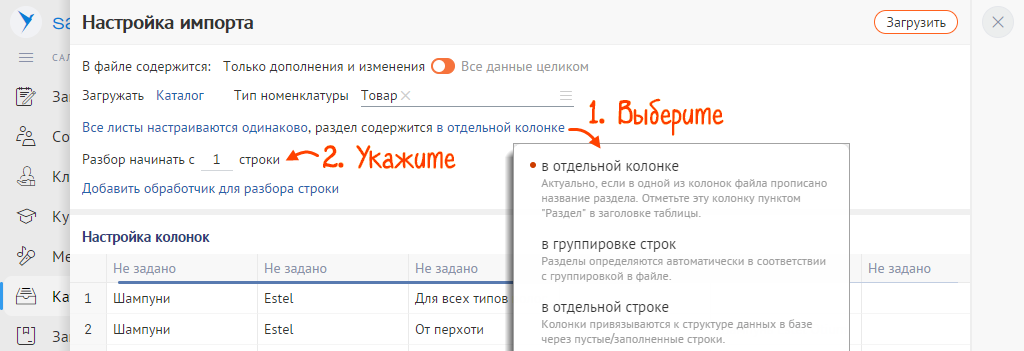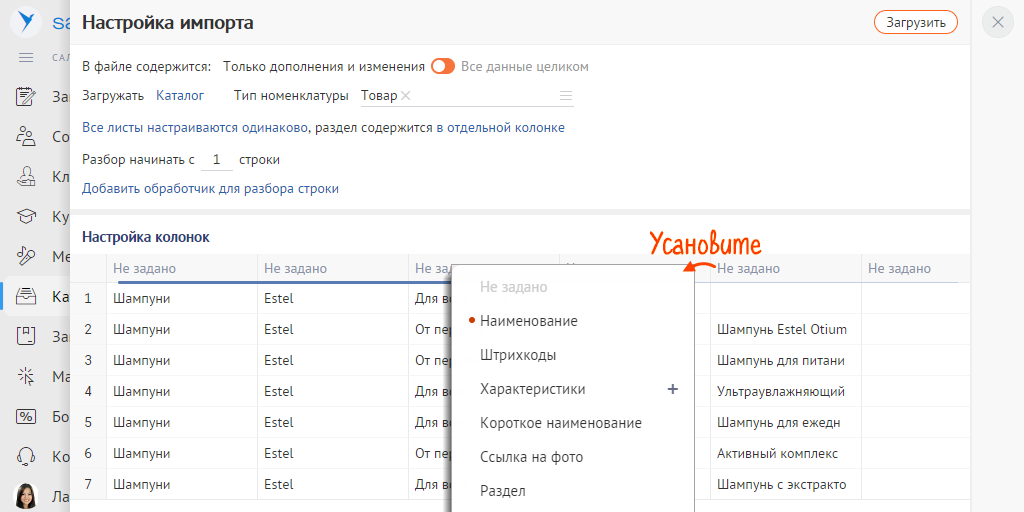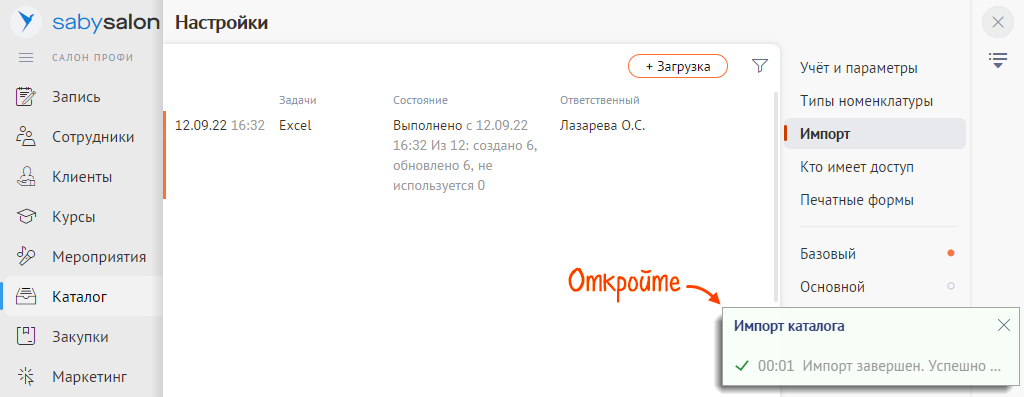В СБИС можно импортировать список товаров в виде excel-файла. Это удобно, если вы создаете каталог с нуля или дополняете его. Перед загрузкой проверьте, соответствует ли файл требованиям.
- Откройте окно загрузки одним из способов:
- Выберите excel-файл.

- В блоке «В файле содержится» установите переключатель:
- «Все данные целиком» — если формируете каталог с нуля;
- «Только дополнения и изменения» — когда обновляете существующий в СБИС каталог.
По умолчанию для всех листов файла действуют одинаковые параметры импорта. Чтобы изменить их для отдельного листа, кликните «Все листы настраиваются одинаково», выберите его название и укажите новые параметры.
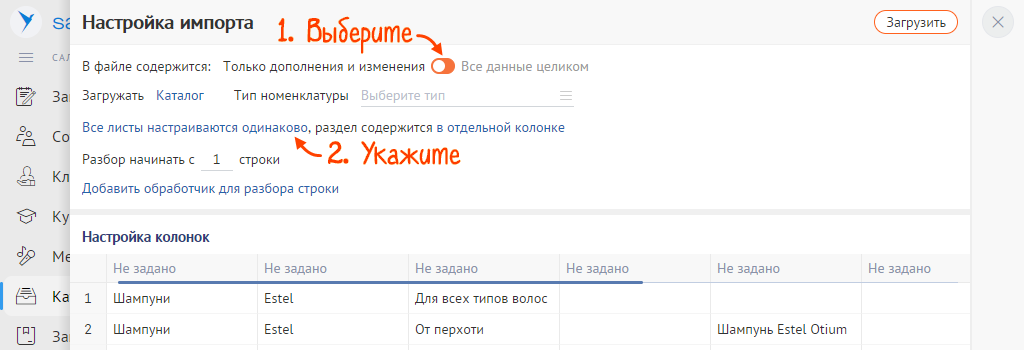
- В поле «Тип номенклатуры» выберите тип из справочника, например «Товары». В карточках, созданных до загрузки файла, тип не изменится.
Если файл содержит разные типы номенклатуры, после импорта поменяйте их в карточках номенклатуры или через панель массовых операций.
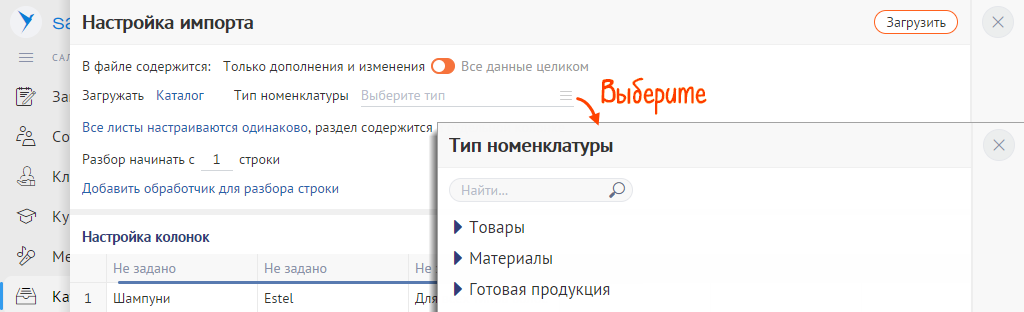
- В блоке «Раздел содержится» выберите, как в файле указаны разделы каталога. В зависимости от иерархии настройте колонки и строки.
- В поле «Разбор с» укажите, с какой строки загружать данные. Все, что выше этой строки, не импортируется.
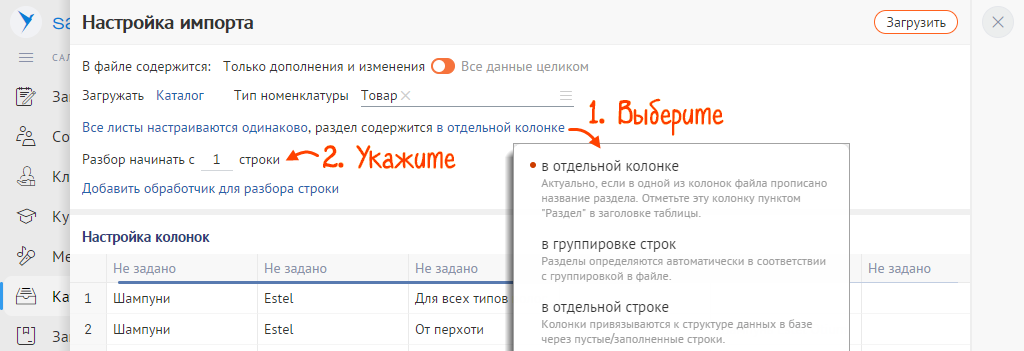
- Отметьте, какие данные нужно импортировать: в заголовке столбцов вместо «Не задано» установите их название.
Если вы обновляете существующий каталог, настройте колонки «Код» и «Наименование». В первую очередь СБИС сопоставляет позиции по коду товара.
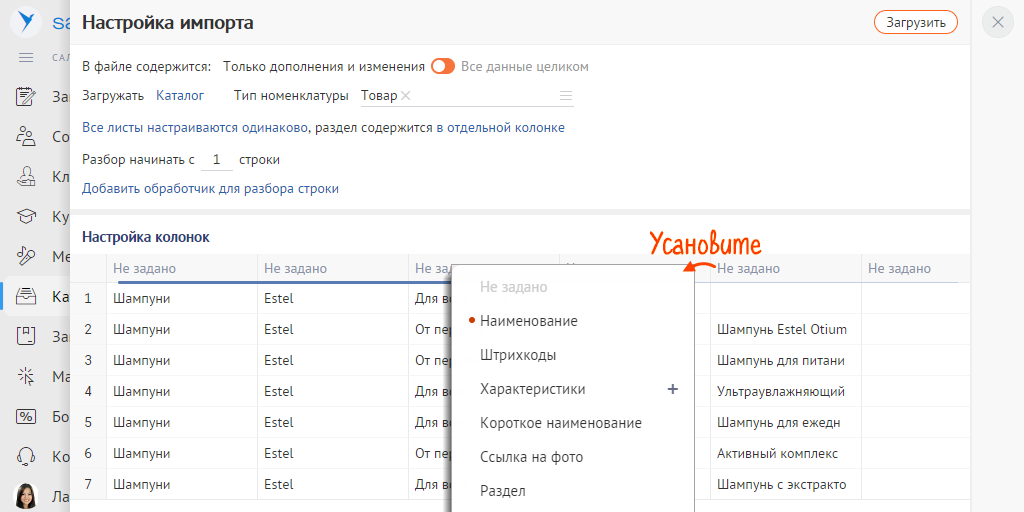
- Нажмите «Загрузить». Чтобы сохранить шаблон с настройками импорта, нажмите «Создать» и введите название. Шаблон можно изменить при следующих загрузках.

- Подтвердите загрузку.

Загрузка идет в фоновом режиме, вы можете продолжать работу в СБИС. О том, что импорт завершен, подскажет статус «Выполнено успешно» в окне «Импорт каталога». Нажмите его, чтобы посмотреть отчет.
Если вы закрыли уведомление, посмотреть отчет можно в разделе «Каталог». Для этого нажмите
 и перейдите в «Импорт».
и перейдите в «Импорт».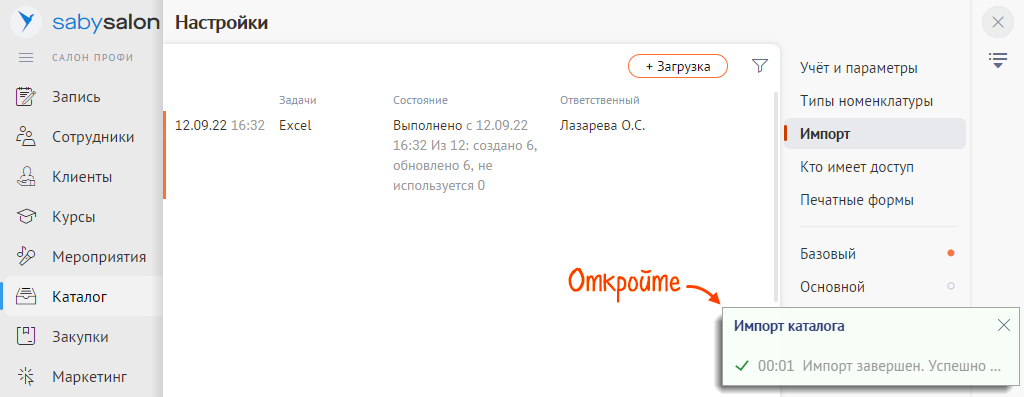
- Откройте каталог и убедитесь, что все позиции правильно распределены по разделам.